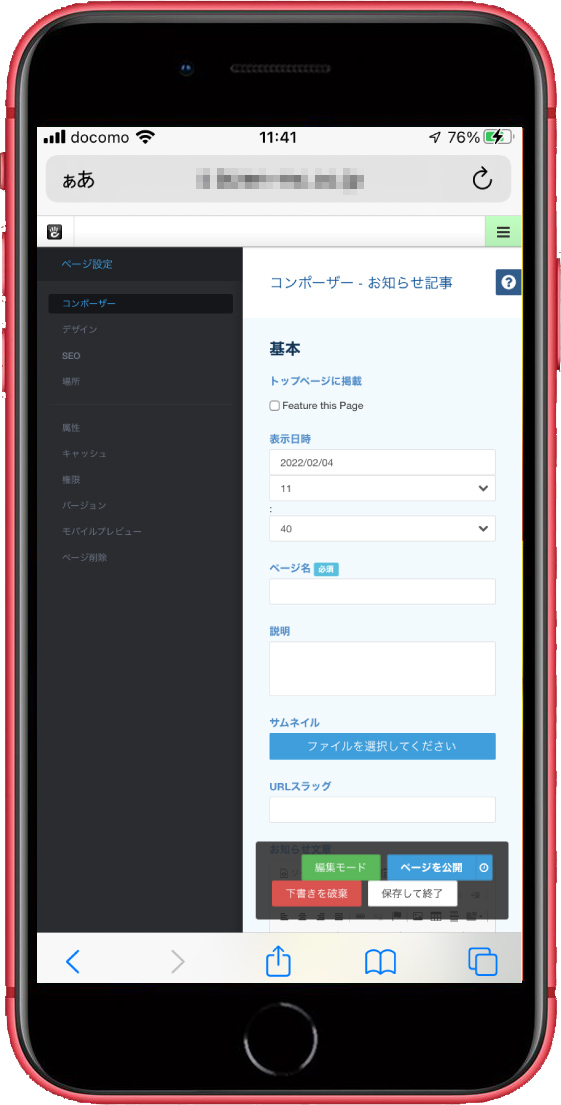パワーポイントでカウントダウンを作ってみた
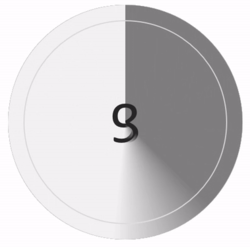
マクロで自動発生できればより良いのですが、とりあえず自分の講演用に当座で作りました。マクロは次回バージョンです。
基本的な考え
- パワーポイントの基本機能しか使わない
- できるだけ簡単な方法で作る
完成イメージ
古い映画のオープニングなんかにありそうな感じです。
0から10秒に該当するオブジェクトをつくり、それを順番に重ねていき、大きな数字のオブジェクトから順番に見えなくすることで表現します。
本ページの最後から実際のパワポをダウンロードできます。
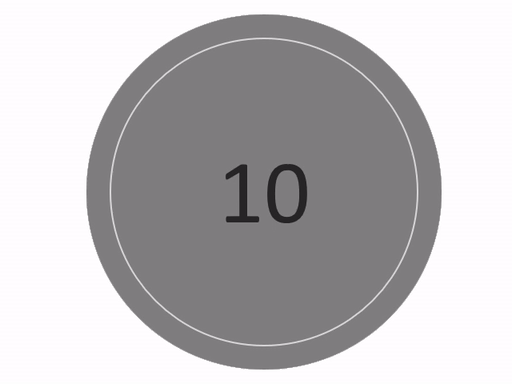
このイメージは、出来上がったパワポをmp4出力して、フリーのmp4=>gifアニメ変換サイトで出力しています。
制作方法
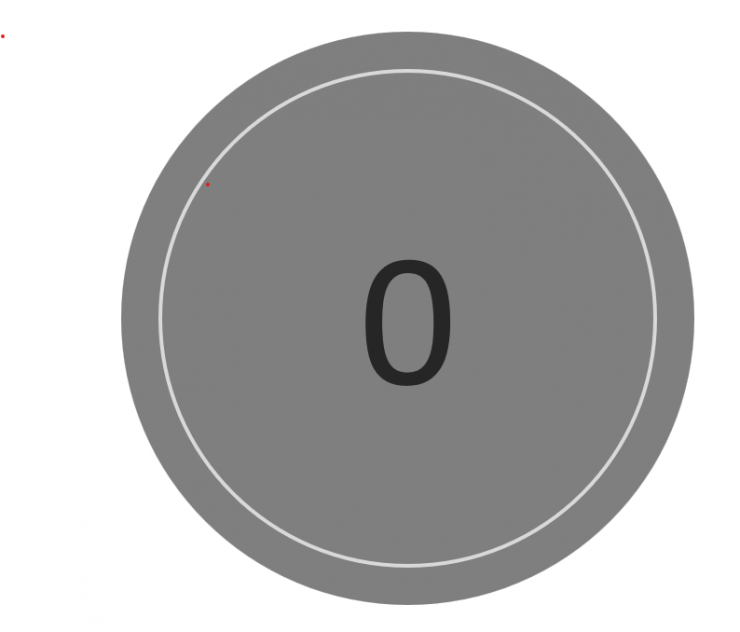
1.まず一番最後のオブジェクトを作る
以下ような手順でオブジェクトを作ります。
- 円を作画
- 1を選んで文字を入力(0とかEndとか最後であることがわかる文字)
- 1より少し小さな塗なしの円を作り重ねる
- 整列とグループ化: 1と3を選んで右クリックで左右・上下の整列*をやった後にグループ化を実行
(グループ化しないとアニメーション設定がうまくいきません)
整列*
- ホーム>配置>左右中央ぞろえ
- ホーム>配置>上下中央ぞろえ

2.作ったオブジェクトのアニメーション付加
1.で作ったオブジェクトにアニメーションを以下のように付加します。
- オブジェクトを選ぶ(基本的にグループ化されていますから全体が選ばれますが、図形単体が選ばれることがあるので注意)
- リボンメニューのアニメーションを選び、以下のような指定をします。
これで偶数秒のオブジェクトは完成です。- アニメーションの種類:ホイール
- 開始: 直前の動作の後
- 継続時間: 1秒
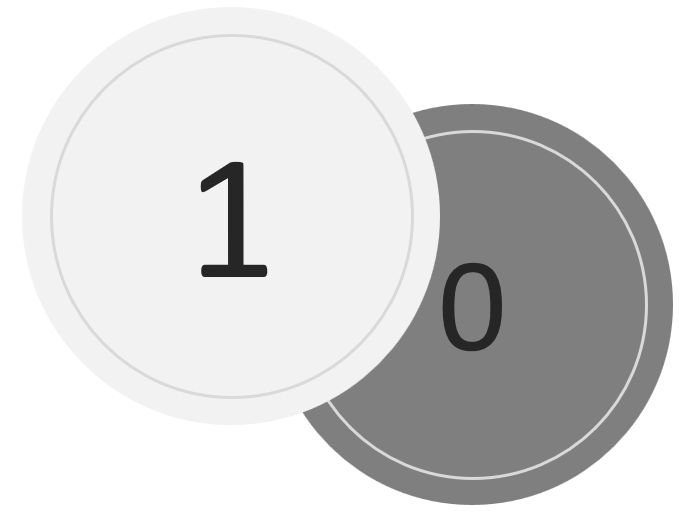
3.奇数秒のオブジェクト作成
2.のアニメーション付きのオブジェクトの複写(コピペ)を作成します。(複写をすることでアニメーション設定が保持されます)
当然、数字は1に変更します。
偶数秒と色合いを変えたいなら手を加えます。
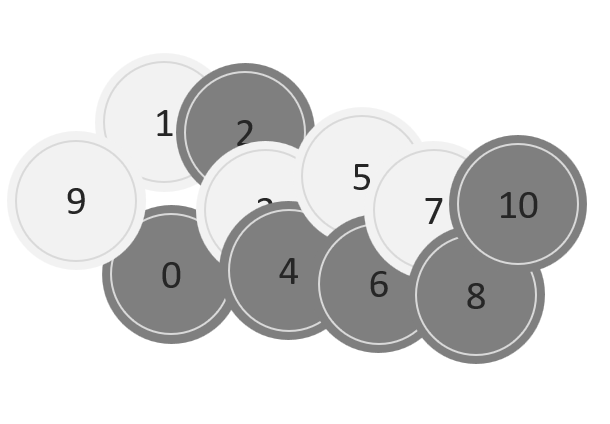
4.全ての秒オブジェクトの作成
同じように、偶数秒は偶数秒を、奇数秒は奇数秒をコピー元にして必要な秒数まで作っていきます。
順番に作っていくことが重要です。新しく作ったオブジェクトは前のものよりも手前に配置されますので。
最後に0秒のアニメーションを削除します。(終わったときに消えないようにする)
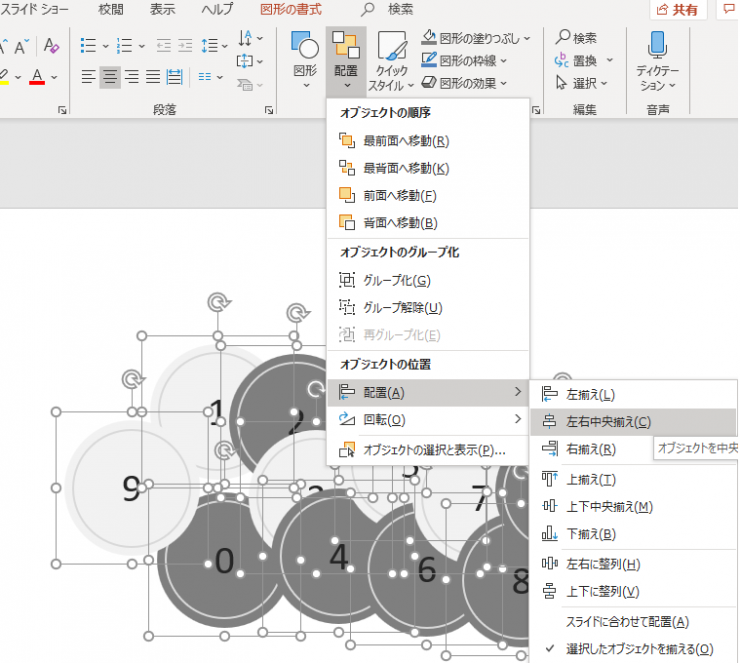
5.全てのオブジェクトを重ねる
全てのオブジェクトを選択し、以下を実施して全てのオブジェクトを同一位置に重ねます。
- ホーム>配置>左右中央ぞろえ
- ホーム>配置>上下中央ぞろえ
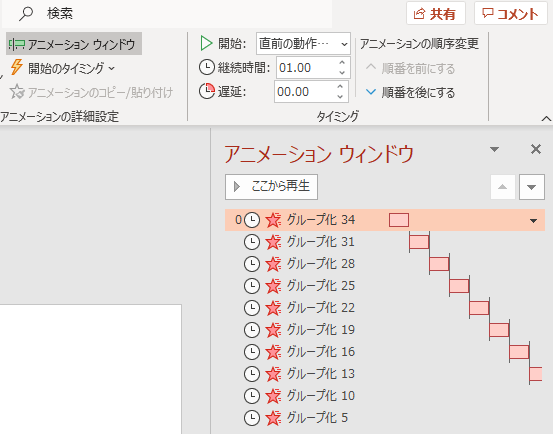
6.アニメーションの順番を変更する
アニメーションの実行順はオブジェクトの作られた順になっていますので、この順番を逆にする必要があります。
全てのオブジェクトを選択して、
アニメーション>アニメーション ウィンドウ
を開き、一番上のグループを一番下に持ってくるように、すべてのグループの位置を変更してください。
以上で終了です。
終わりに
パワポの秒数カウントなんてあまり当てにならないだろうと思っておりましたが、意外に正確です。びっくりです。
本ページのイメージ動画にもありますように、パワポを動画出力して動画編集にも活用できます。
一度作ってしまえば、そうやたらと改めて作ることはありませんが、そのうちVBAを使って、必要な秒数を入力するだけで作成してくれるプログラムを作ろうと思ってます。
でも、パワポのVBAはExcelに比べて今一つ使いづらいのが難点ですね。
サンプルのダウンロード
| タイトル | ファイル名 | 作成日時 | サイズ |
|---|---|---|---|
| countdown.gif | countdown.gif | 2020/11/17 | 2,824.77 KB |
| Countdown.pptx | Countdown.pptx | 2020/11/17 | 43.94 KB |